Add Photos to Gmail Messages
Gmail's rich-text editor has never been very powerful, especially if you look at other web applications like Google Docs or Zoho. An important missing feature is inserting images in a message: you can attach photos, but they're usually displayed at the bottom of the message and not all mail clients show thumbnails. One workaround was to upload the images to a website, open it in a different window and then drag it to Gmail's editor.Now you no longer have to do this since Gmail added inserting images as a Labs feature. After enabling the feature, you'll notice a new photo icon when you compose a message using the rich editor. You can insert images from your computer and images published online, by typing their addresses. Unfortunately, Gmail doesn't use the new Flash uploader, so you can't select more than one photo at a time.
"Keep in mind that Gmail doesn't show URL-based images in messages by default to protect you from spammers, so if you're sending mail to other Gmail users, they'll still have to click Display images below or Always display images from ... to see images you embed," mentions the Gmail blog.
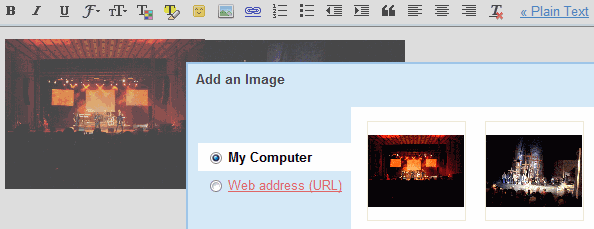
To enable the new feature, go to Gmail Labs, search for "inserting images", select the "Enable" radio button and don't forget to click on "Save changes".
Tip: if the uploaded image is too large, click on it and choose from the available sizes (small, medium, large) or resize the image by dragging one of the corners.
